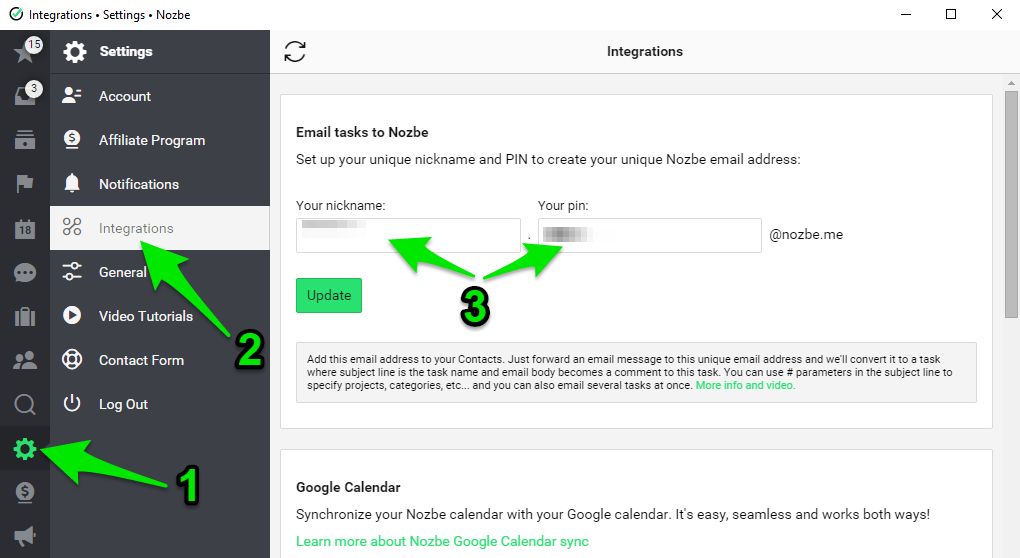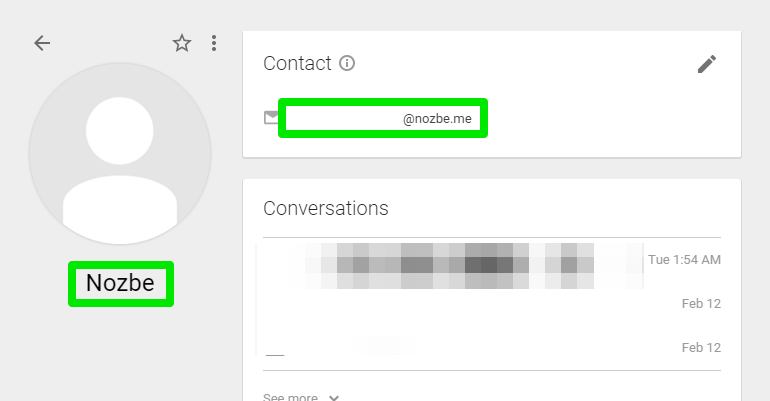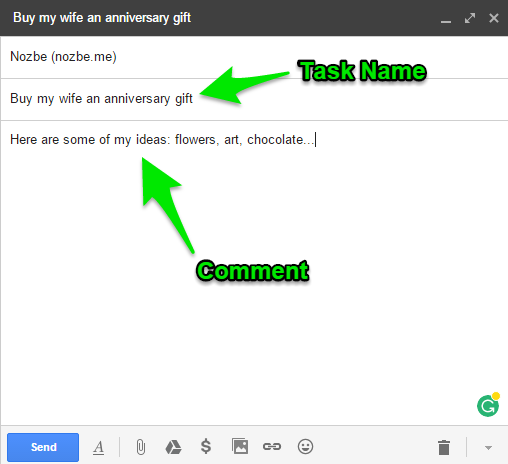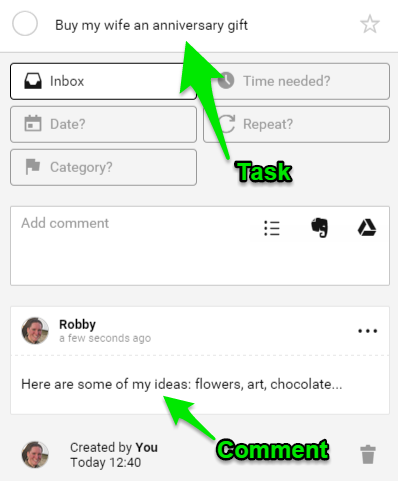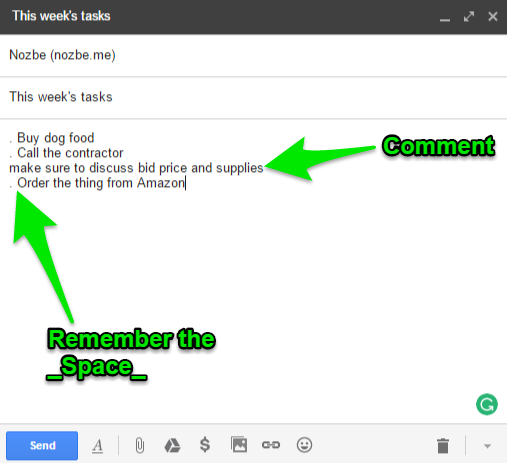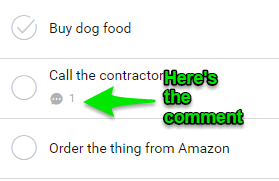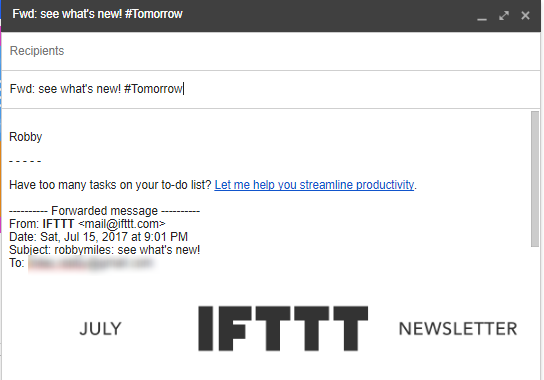Recently I shared the 10 reasons Nozbe is the best project management tool. But I purposely left one reason out because it needed a dedicated lesson. One of Nozbe’s the most useful features is the ability to email tasks and attachments directly to your project lists. Today you’ll learn exactly how to send tasks through the Nozbe Email Integration to get emails out of the inbox and into your streamlined system.
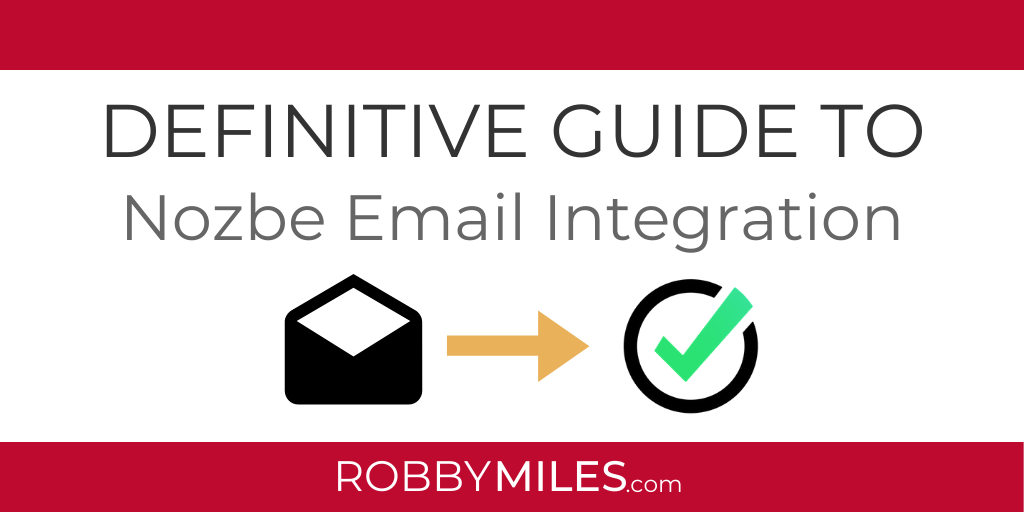
First Things First: Make Sure Your Integration is Set Up
Step 1: Set Up Nozbe Email Integration By Creating Your Unique Email Address
- Go to Settings
- Click Integrations
- Fill in your username and PIN
Step 2: Save Your Nozbe Email as a Contact
Add your Nozbe email to your contacts list to make emailing tasks easier in the future. It’s also makes it way easier to email from your phone or tablet.
- Log into your email account and create a new contact called “Nozbe” or whatever name you want to use.
- Enter your Nozbe email account (username.PIN@nozbe.me)
- Save your contact
[button label=”EXCLUSIVE DOWNLOAD: Get the Nozbe Email Cheat Sheet with Bonus Tips to finally get control of your email inbox.” link=”https://robby.ck.page/2a151b28cf” icon=”download”]
Sending A Single Task
- The email Subject becomes the task name.
- The email Body becomes a comment.
Sending Multiple Tasks at Once
- Type “. task”: Make sure you follow this format “Period Space Task“. See the example below.
- Add comments after a task by typing them on the next line.
[button label=”EXCLUSIVE DOWNLOAD: Get the Nozbe Email Cheat Sheet with Bonus Tips to finally get control of your email inbox.” link=”https://robby.ck.page/2a151b28cf” icon=”download”]
Use Hashtags to Put Tasks in the Right Place
You can use hashtags in emails the same way as you can in Nozbe to assign projects or categories.
For Example:
- #ProjectName (assigns a project)
- #Category (assigns a category)
- #Priority (adds a task to your priority list)
Learn more about how to use hashtags in Nozbe here or check out the Advanced Tip in this post.
Forwarding Email
The best feature of Nozbe Email Integration is the ability to forward emails to Nozbe creating a task.
You can set up a task to follow up with later using #Waiting, create a Next Action using #Priority, or set a date by using #Tomorrow.
Forwarding emails makes them actionable and helps me keep my email inbox clutter free.
Nozbe Email Integration will help you stay on top of the tasks you need to accomplish. If you want to take the Nozbe Email Integration even further, get the Nozbe Email Cheat Sheet below.
[button label=”EXCLUSIVE DOWNLOAD: Get the Nozbe Email Cheat Sheet with Bonus Tips to finally get control of your email inbox.” link=”https://robby.ck.page/2a151b28cf” icon=”download”]