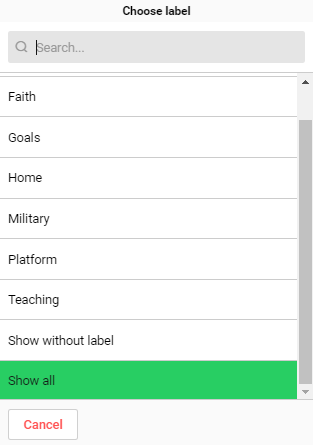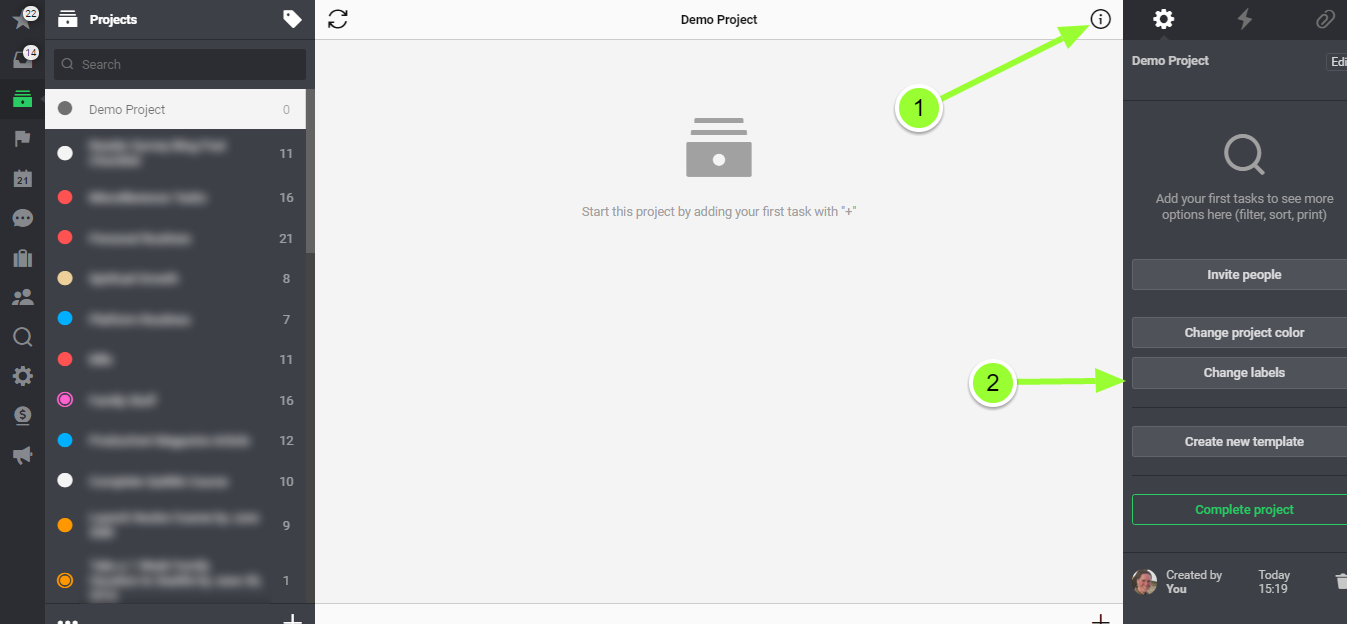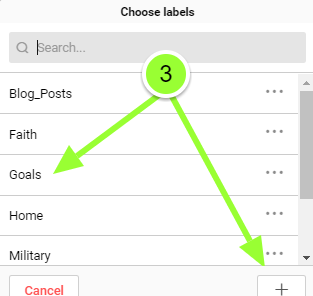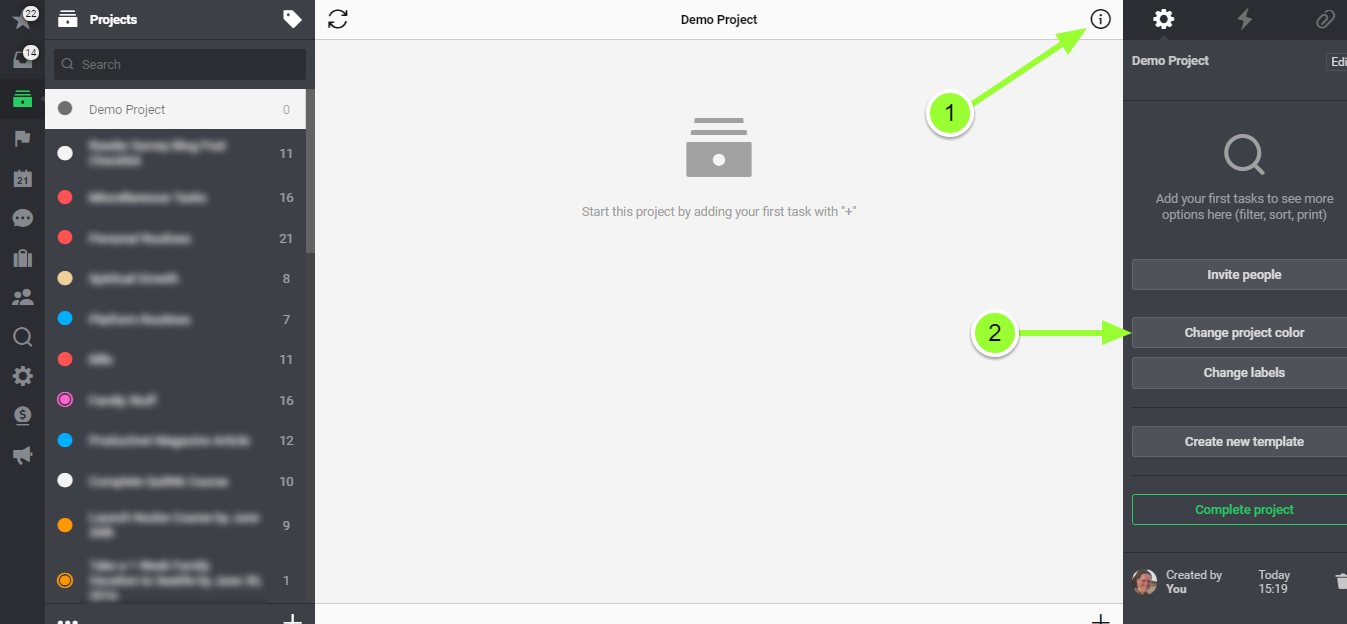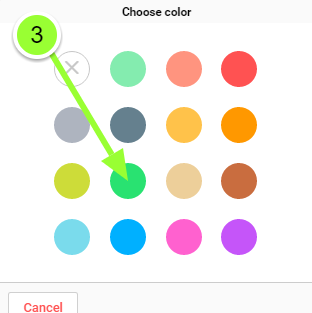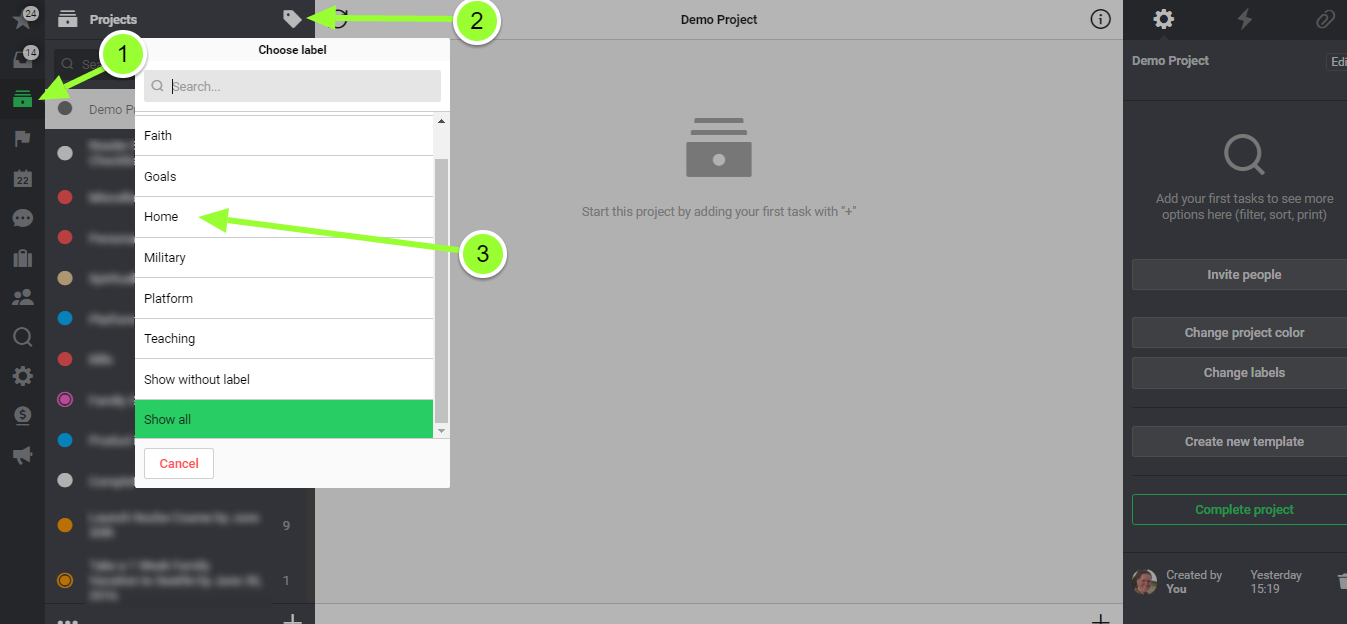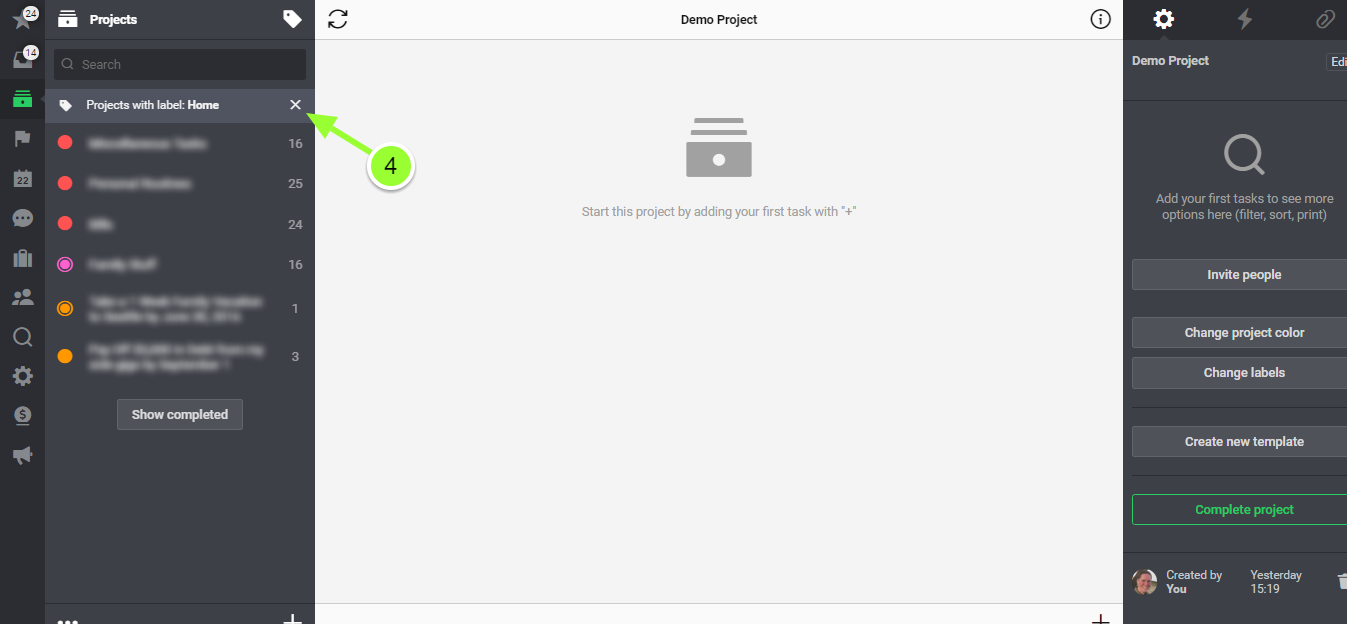It takes a lot to balance all the different areas of life. Between trying to organize and schedule family life, work, hobbies, and all of life’s odds-and-ends, we have a ton of projects. I’ve integrated Nozbe with my calendar and file storage to help, but Nozbe project labels come to the rescue to keep me organized and focused.
Like most Nozbe users, projects are the backbone of my system. I create a new project any time a task requires more than 5 steps. But using this method makes me have to manage too many projects. I currently have 35 different projects going. Too many to keep track of at one time.
This is where Nozbe project labels and colors help. I use labels to sort my projects by area of life and each label gets its own color. For example:
- All family projects are labeled “Home” and are red
- All teaching projects are labeled “Teaching” and are pink
- All military projects are labeled “Military” and are army green 🙂
- All online business projects are labeled “Platform” and are blue
- All my goals are labeled “Goals” and are orange
Labels let me sort projects and easily focus on individual areas of life. Colors help me keep my projects sorted visually when I look at my entire project list or complete my weekly review. Check out this video or learn my process below.
[youtube id=”SSkJ0R3C1Kw”]
[callout]Get one extra month of Nozbe Pro by using promo code robbymiles at checkout[/callout]
Adding Project Labels & Colors
Labels
Each project can have many different labels. Sometimes I have projects that cross labels such as “Home” and “Goals”.
- To add a label to your project, click on the project information icon
- Click “Change labels”
- Assign your project a label or create one within the menu by clicking the +
Colors
Each project can only have one color. I use colors so I can easily see what label I’m looking at. If a project has two labels, I color it with the most important label. See above for my color scheme.
If a project has two labels, I color it with the most important label. See above for my color scheme.
- To add a color to your project, click on the project information icon and
- Click ”Change project color” to select your color.
Sorting Projects by Label
Now that you’ve created your labels, it’s time to put them to use.
- Click the project icon from the left menu
- In the upper right-hand corner of the project menu, you’ll see a Label symbol. Click the symbol to pull up your labels.
- Click the desired label to sort your projects.
- To see all your projects again, click the X in the upper right-hand corner of the project menu.
Nozbe project labels and colors keep me organized when there is too much to keep track of. I can sort my projects or take a quick glance at the colors to easily see where I need to focus.
[callout]Get one extra month of Nozbe Pro by using promo code robbymiles at checkout[/callout]
Want to learn more tricks to get the most out of Nozbe? Sign up below.
Become a Nozbe Ninja
Learn the secrets of using Nozbe as the center of your digital productivity system.
Just enter your name and email to get started with my free guide 15 Apps for Simple Productivity